http://192.168.31.1 и miwifi.com — адреса, по которым производится вход в настройки wifi роутера Xiaomi и Redmi с компьютера через браузер. При всех плюсах данного производителя, у него есть один существенный недостаток, который характерен для только недавно вышедших на рынок устройств из Китая — они не адаптированы для российских пользователей. Если набрать в браузере ip адрес 192.168.31.1 или miwifi.com и открыть компьютерный веб-интерфейс, то он весь будет сначала усеян паучками-иероглифами на китайском. Это актуально как при первом включении, так и после сброса настроек. Поэтому у новичка, только что купившего маршрутизатор Xiaomi или Redmi, могут возникнуть проблемы при входе в панель администратора и подключении к интернету.
Как подключить WiFi роутер Xiaomi 4, 4a, 4c или Redmi AC2100 к компьютеру?
Сегодня речь пойдет о том, как открыть настройки Xiaomi Mi WiFi и Redmi Router, причем инструкция актуальна для любых моделей — Xiaomi Router 4, 4a, 4c, RedMi AC2100 и более ранних Xiaomi Mi Nano или Xiaomi Mi Mini, о которых уже ранее шла речь на нашем сайте. Мы постарались как можно более наглядно пошагово и в картинках показать весь процесс настройки.
О том, что первым делом необходимо подключить маршрутизатор Xioami / Redmi через адаптер питания к электросети, думаю, говорить не имеет смысла — и так понятно.
После этого он сразу начнет раздавать незапароленный WiFi сигнал с именем «Xiaomi», то есть к маршрутизатору можно подключиться как по кабелю с компьютера, так и беспроводным способом с ноутбука.
Если вы подсоединяетесь не через WiFi, то:
- Подключите в порт WAN (на моделях Xiaomi и Redmi он обычно синего цвета) кабель интернета от провайдера,
- В любой из разъемов LAN вставьте кабель Ethernet, который другим концом нужно присоединить в сетевой порт компьютера

Также убедитесь, что в настройках «Подключение по локальной сети» или «Беспроводная сеть» в «Центре управления сетями и общим доступом» Windows на самом компьютере установлено автоматическое получение IP адреса и DNS — только так можно будет попасть в админ-панель одновременно и по айпишнику 192.168.31.1, и по веб-адресу miwifi.com.
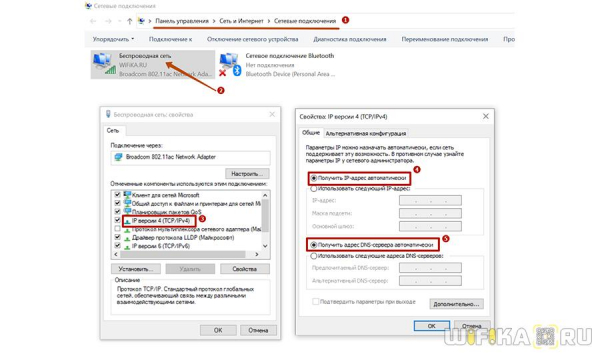
Для надежности, если Xiaomi Router достался вам с рук, можно сделать >>полный сброс всех предыдущих настроек — для этого с помощью булавки зажмите на включенном маршрутизаторе кнопку Reset, которая утоплена в корпус.
Как через браузер зайти на miwifi.com и 192.168.31.1 в панель управления Xiaomi (Redmi)?
Возвращаемся к нашему компьютеру — далее нужно зайти в браузере по ссылке http://miwifi.com — она указана на наклейке на днище роутера. Другой вариант — ввести его IP адрес, который одновременно является входом в настройки роутера Xiaomi и Redmi, это http://192.168.31.1.
Попадаем на страницу авторизации. Здесь нужно просто установить галочку и нажать на кнопку с иероглифами

Маршрутизатор автоматически определит ваш тип подключения к интернету и на следующем шаге нам останется ввести только требуемые параметры для доступа — у меня это PPPoE, где нужно ввести логин и пароль.
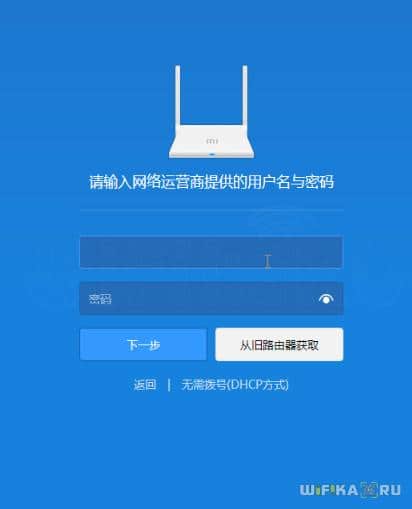
Если же тип подключения к интернету провайдера DHCP (то есть когда для выхода в интернет вообще ничего на компьютере или роутере настраивать не надо), то для выбора этого типа кликаем на одноименный пункт нижнего меню.
На следующей странице задаем пароль для входа в роутер Xiaomi (Redmi) и жмем кнопку подтверждения.
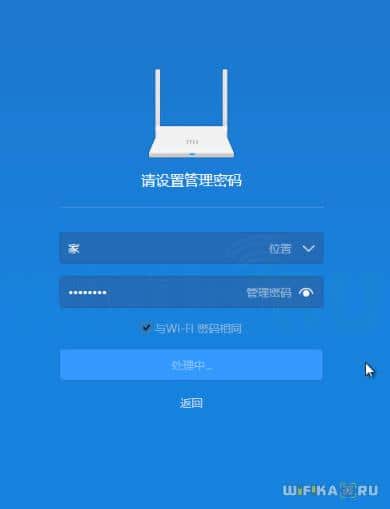
Далее придумываем имя для своей сети WiFi, назначаем пароль от 8 знаков и нажимаем на правую кнопку.
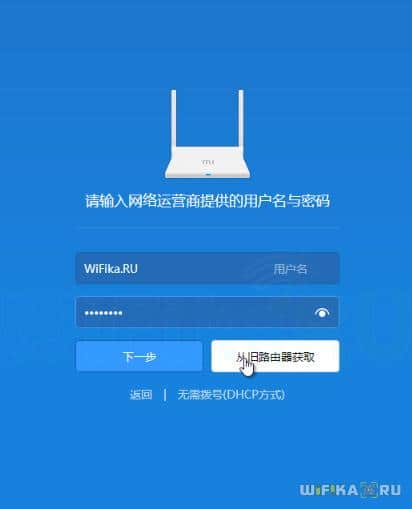
Ждем, пока настройки применятся и роутер перезагрузится — обратите внимание на QR код, в нем зашифрована ссылка на загрузку мобильного приложения.
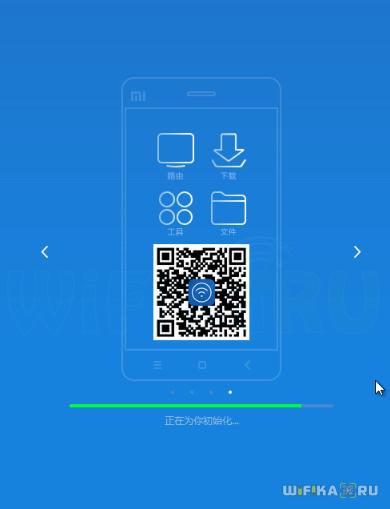
После этого интернет заработает на нашем компьютере и всех устройствах, которые будут подключены к созданной WiFi сети. Зайдем обратно в настройки Xiaomi. Здесь все на китайском, но применив одно из расширений-переводчиков для браузера (в Google Chrome оно уже встроено), весь текст чудным образом русифицируется. Для это в Хроме кликаем по странице правой кнопкой и выбираем «Перевести на русский»
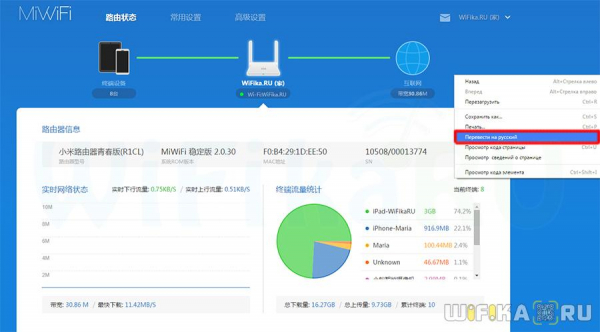
Обратите внимание, как классно сделана админ-панель. На основной страничке отображается сводная текущая информация о сети — какие устройства подключены, сколько трафика они используют, какова загрузка памяти и центрального процессора. Ни у одного другого конкурента из бюджетного класса я подобного не видел.
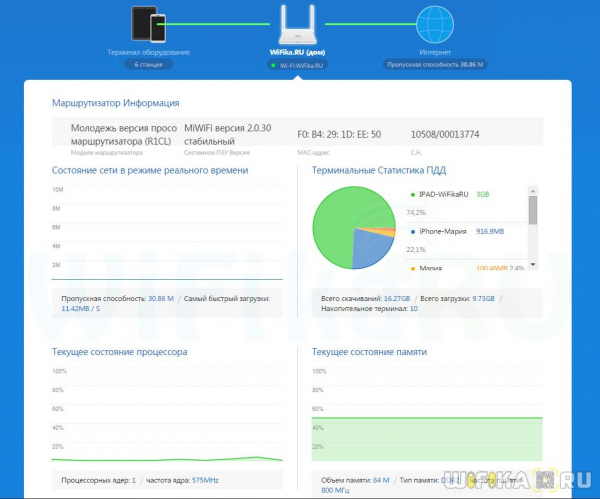
В меню «Оборудование» отображается список подключенных устройств — тут же без лишних заморочек с помощью переключателей можно отрубить интернет каждому из них.
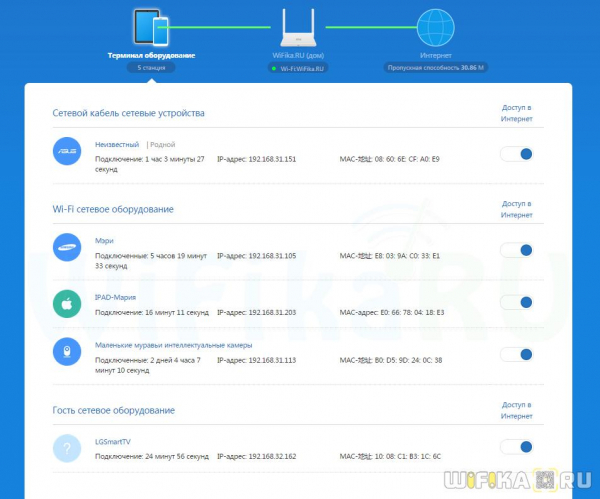
В «Общих настройках» все основные функции работы сети. Например, можно сделать отдельную гостевую сеть без доступа к внутренним ресурсам локалки.
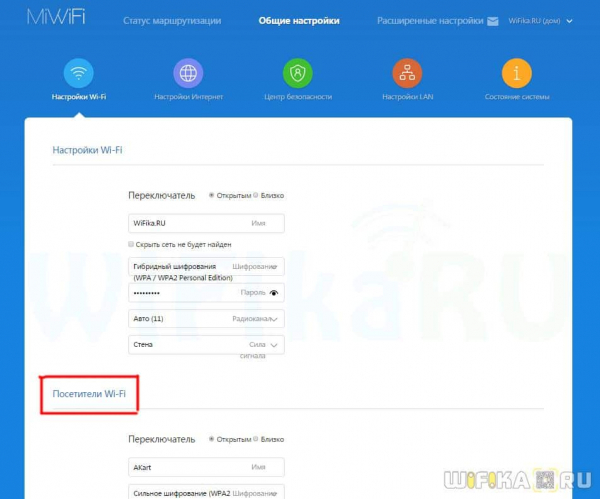
«Настройки интернет» — кроме конфигурирования подключения к провайдеру доступен выбор ограничения скорости WAN порта, клонирование MAC адреса и переключение в режим Wi-Fi репитера.
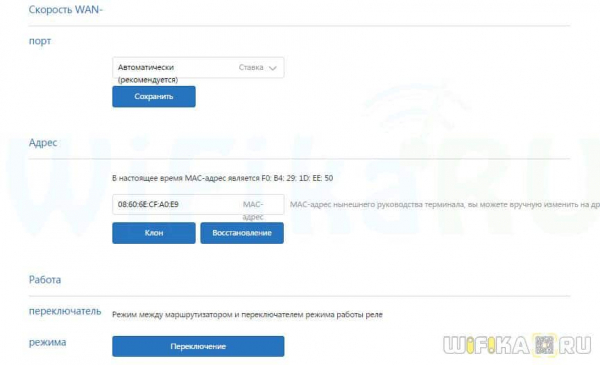
В «Расширенных настройках» более детальные вещи, такие как переадресация портов, прописка вручную статических IP, сервисы DDNS (есть поддержка бесплатного No-IP), UPnP и т.д.
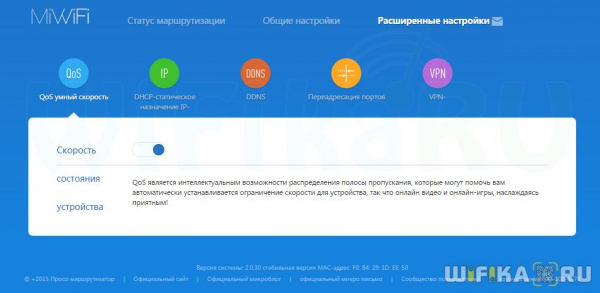
Также есть возможность подключиться к роутеру Xiaomi со смартфона.
Настройка интернета
Я настраивал интернет через маршрутизатор Xiaomi не один раз и могу сказать, что хоть и редко, но бывают ошибки в определении типа подключения — помните, я говорил, что он определяется автоматически? Так вот, чтобы его изменить вручную, нужно в «Настройках» в разделе «Интернет» выбрать свой тип подключения к провайдеру из выпадающего списка. Доступны три варианта
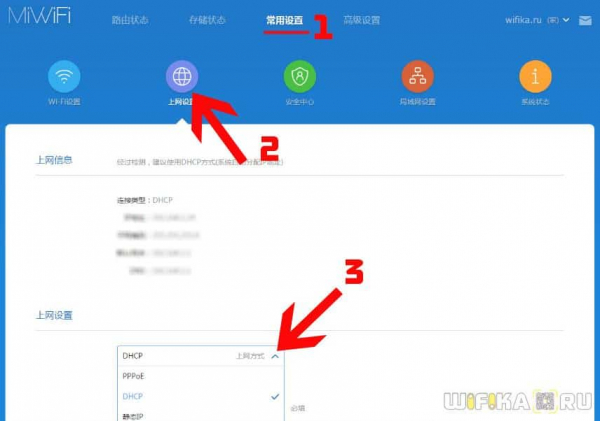
Если у вас подключение по типу PPPoE, то вводим в указанные на изображении ниже поля логин и пароль
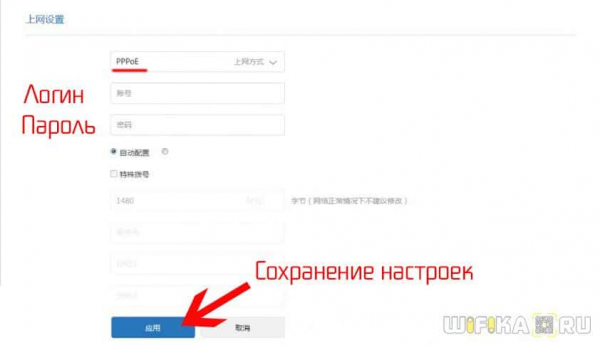
Если у провайдера настроена обязательная привязка по MAC адресу компьютера, то ниже на странице в этом же разделе есть возможность клонировать его с основного компьютера. MAC компьютера определится автоматически — нам остается лишь нажать на левую кнопку для применения этой функции.
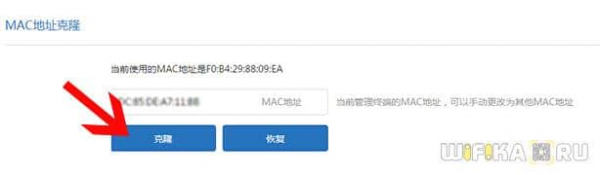
Вот и все — после этого интернет начнет работать. Ну а о том, как зайти в настройки к роутера Xiaomi с мобильного телефона, я расскажу в отдельной статье.
