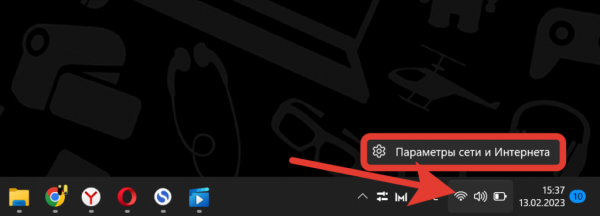«DNS сервер не отвечает» — одна из частых ошибок, которая возникает при использовании Windows 10 и 11. Связана она с невозможностью подключения компьютера или ноутбука к интернету через WiFi или по кабелю. На некоторых устройствах можно увидеть также такой текст: «Параметры компьютера настроены правильно, но устройство или ресурс (DNS-сервер) не отвечает». В этой инструкции рассмотрим несколько вариантов решить данную проблему, включая смену DNS серверов вручную в операционной системе или на wifi роутере.
Что такое DNS сервер?
DNS-сервер — это служба, которая заменяет IP адреса сайтов в интернете на понятные человеку доменные имена
Вместо того, чтобы вводить в адресной строке браузера длинный цифровой код, типа «123.45.678.90:12345» достаточно просто написать буквенный адрес сайта, типа wifika.ru. После чего мы сразу попадем на требуемый ресурс. В том случае, если в работе операционной системы Windows 10/11, роутера или самого сервера происходит сбой, то выдается ошибка о том, что DNS сервер не отвечает, и нет возможности перейти по тому или иному адресу, чтобы открыть сайт.
Как исправить «DNS сервер не отвечает»?
Для того, чтобы испрвить ошибку DNS сервера, который отвечает за переходы по веб-адресам в интернете, можно воспользоваться рядом способов:
Первый вариант, думаю, не вызывает вопросов. Со вторым детально разбирались в отдельной инструкции, можете ее прочитать по ссылке. Поэтому сегодня разберемся, как вручную поменять DNS сервера на роутере или Windows 11, если они не отвечают.
Смена DNS серверов на Windows 11
Итак, поменять адреса DNS серверов можно как для всей локальной сети в параметрах роутера, так и для каждого отдельного устройства. Начнем с простого — с одного ноутбука. У меня установлена операционная система Windows 11, поэтому буду показывать на ее примере. Здесь тоже есть два типа настроек:
Для всех сетей
Внимание! Смена DNS серверов для всех сетей приведет к невозможность подключения к интернету в общественных местах, которые требуют авторизации по номеру телефону. Например, во «Вкусно и точка» (бывший «Макдональдс») или к WiFi в метро.
- Для того, чтобы установить стороннее DNS соединение для всех подключений, необходимо сначала попасть в сетевые настройки. Для этого наводим курсор на иконку «WiFi» в панели значков Windwos и кликаем по нему правой кнопкой мыши и выбираем «Параметры сети и интернета»
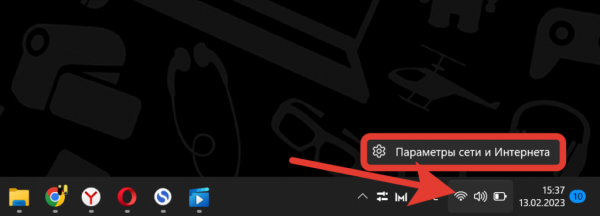
- Далее заходим в меню «Беспроводная сеть»
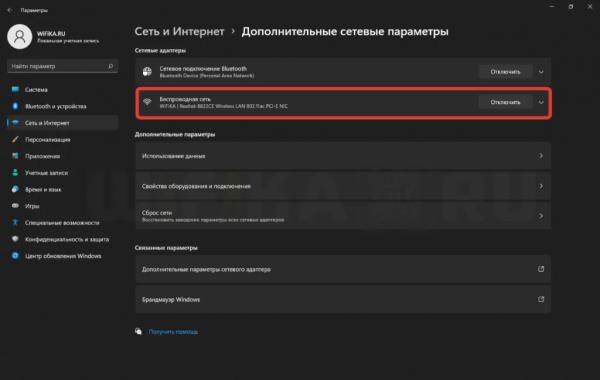
- И выбираем «Посмотреть дополнительные свойства»
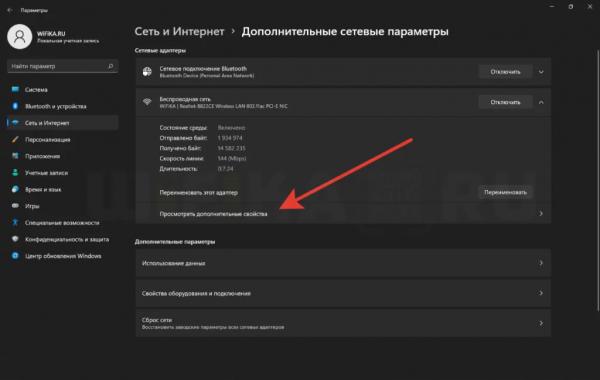
- Откроется страница с описанием текущей конфигурации подключения к роутеру. Нам нужно нажать на кнопку «Изменить» в строке «Назначение DNS-сервера»
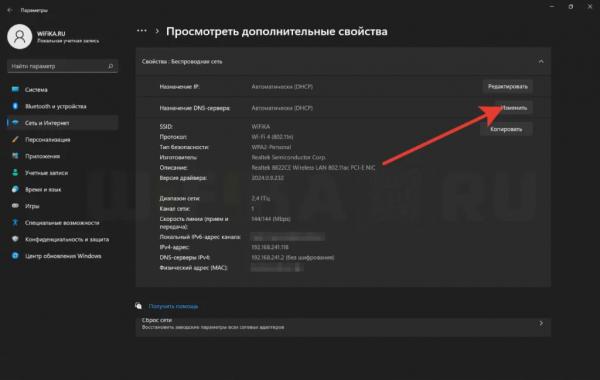
- В новом окне меняем «Автоматически» на «Вручную»
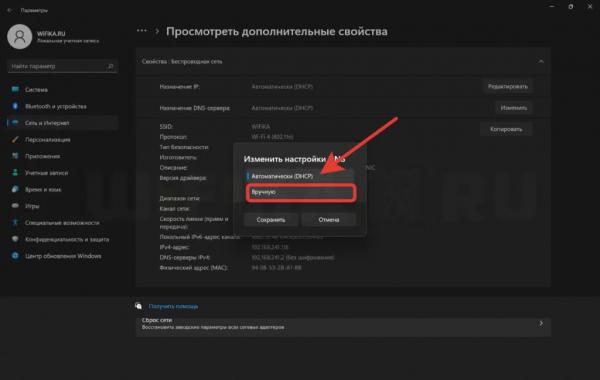
- Активируем «IPv4»
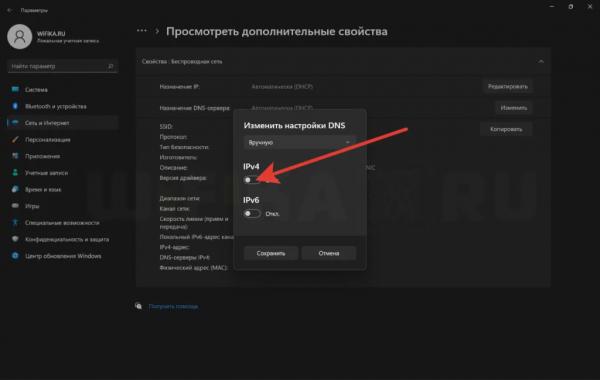
- И прописываем в два поля (DNS-1 и DNS-2) адреса публичных DNS серверов от Google:
- 8.8.8.8
- 8.8.4.4
- В том случае, если система Windows выдает ошибку «IPv6 без доступа к сети интернет«, то можно также активировать соответствующий переключатель и вписать еще один адрес DNS сервера от Гугла — «2001:4860:4860::8888» или «2001:4860:4860::8844»
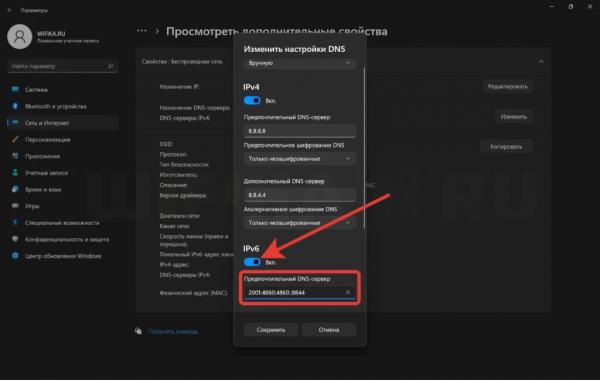
- Результат изменений можно увидеть на информационной странице
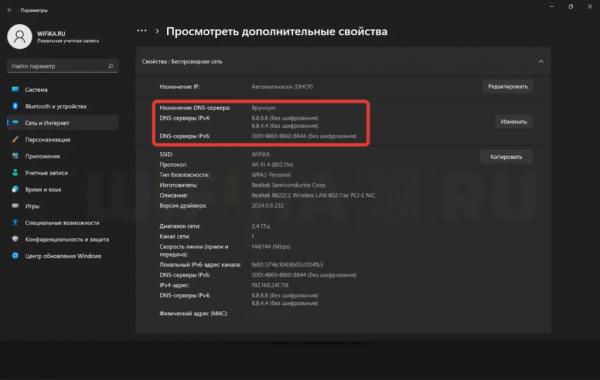
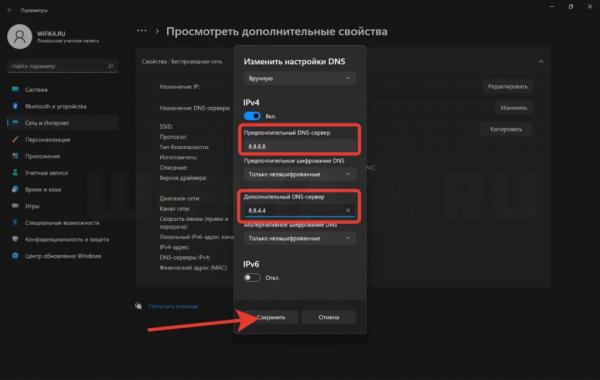
Для отдельного Wi-Fi
Как я уже упоминал выше, применение одинаковых настроек сразу для всех сетей может сделать недоступным подключение к интернету через некоторые из них. Поэтому если вы часто пользуетесь ноутбуком в кафе или общестенном транспорте, имеет смысл поменять DNS сервера для отдельных SSID. Например, для домашнего интернета.
- Для этого заходим в настройки беспроводной сети и нажимаем на название текущего подключения
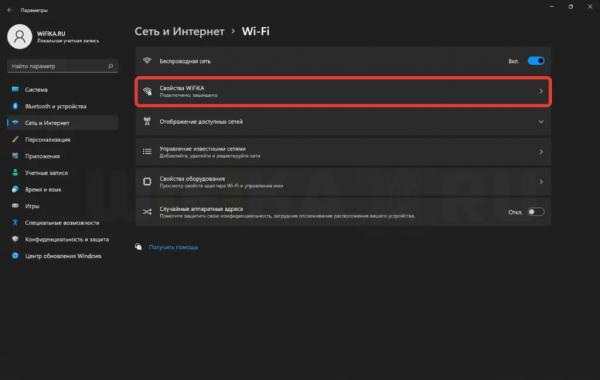
- Привлекающая внимание строка оповещает о том, Что сейчас к данной сети применены общие правила с инзменеными адресами серверов. Для установки здесь инживидуальных значений жмем на кнопку «Изменить»
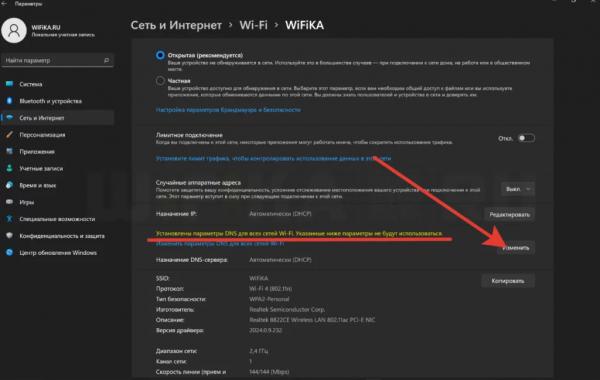
- Опять выбираем «Вручную»
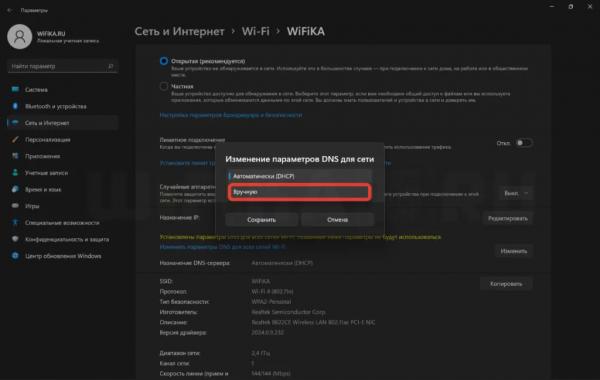
- Включаем «IPv4» и «IPv6»
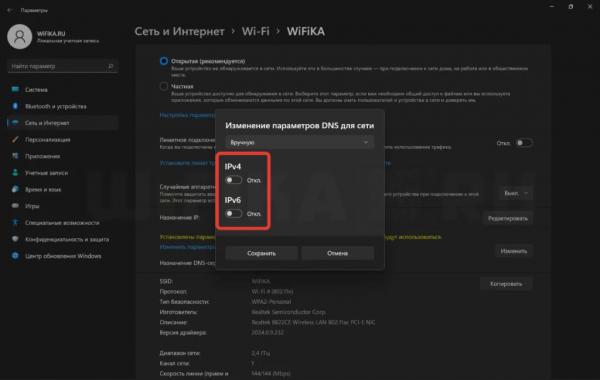
- И вводим нужные данные от Google Public DNS

Замена неотвечающего DNS сервера на роутере
Если вы хотите решить вопрос с доступом в интернет с помощью смены DNS для всех устройств внутри одной локальной сети, то эти настройки проще один раз прописать в панели управления wifi роутером. Назначение DNS серверов также может использоваться в качестве интернет-фильтра для ограничения доступа к нежелательному или потенциально опасному контенту для всех пользователей, подключившихся к данному источнику сигнала. Для этого можно использовать как упомянутые выше сервера от Google, так и Яндекс или Adguard DNS.
Производится данная конфигурация в разделе настроек интернета. В зависимости от модели маршрутизатора она может быть запрятана в разные пункты меню. Посмотрим на самые распространенные вариации:
DNS сервера на роутере TP-Link
Чтобы сменить DNS сервера на роутерах серии TP-Link Archer, надо переключиться на вкладку «Дополнительные настройки», открыть меню «Сеть» и зайти в раздел «Интернет». Здесь ставим галочку на «Адрес DNS-сервера» и прописываем необходимые значения
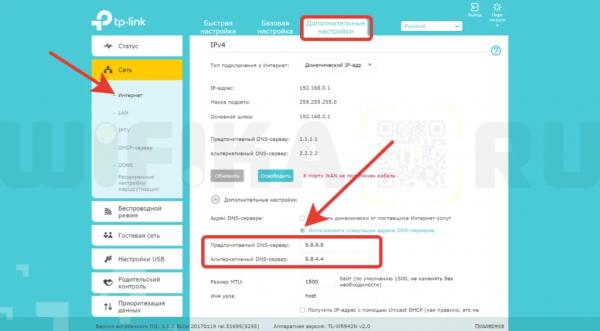
После чего сохраняем изменения соответствующей кнопкой
DNS для Asus
На маршрутизаторах Asus изменение DNS производится в разделе «Интернет» во вкладке «Подключение». Ставим «Нет» на строке «Подключаться к DNS-серверу автоматически» и прописываем свои параметры
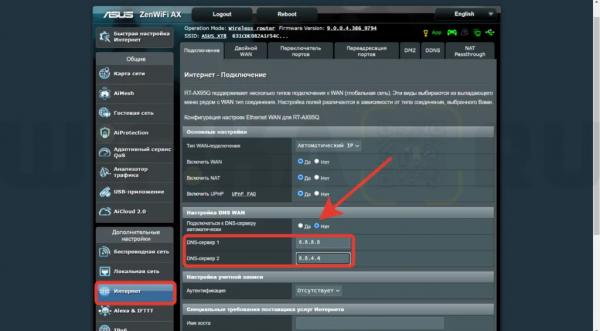
DNS серверы Zyxel Keenetic
В Zyxel Keenetic необходимо в нижней панели навигации выбрать «Интернет» и нажать на ссылку «Broadband Connection»
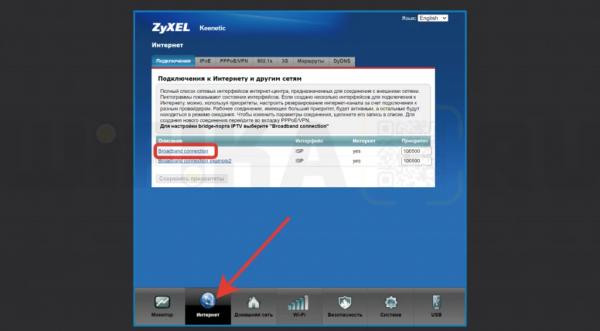
И указать сервера в полях ввода «DNS_1» и «DNS_2»
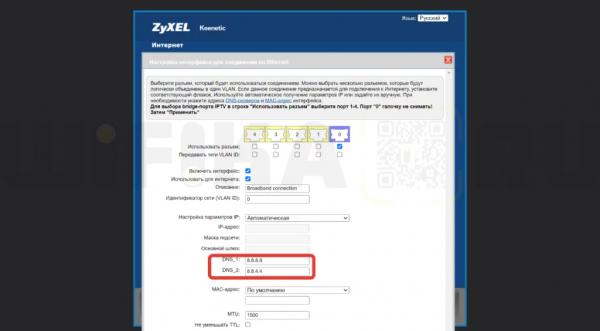
Mercusys
Пользователи Mercusys найдут нужный раздел в меню «Расширенные настройки» — «Сеть» — «WAN». Тут нужно поставить флажок на «Использовать эти DNS-серверы» и указать значения
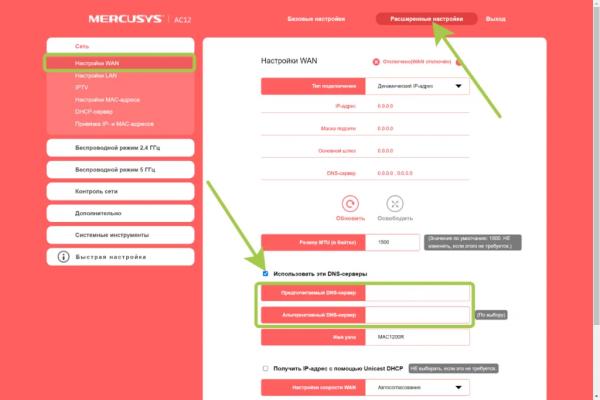
Видео инструкция
Также ответы на воспросы, связанные с настройкой с DNS и IP в Windows вы наудете в официальном блоке вопросов и ответов от Майкрософт